

Try to limit access to adult websites automatically – Your Mac will automatically filter certain sites.Allow unrestricted access to websites – As the name implies, this setting will not filter any websites.In the Website Restrictions section, you have three filtering options: By checking the box next to “Hide profanity in Dictionary,” you will limit access to profanity in dictionaries, thesauruses, Wikipedia, and other sources. At the top of this section you’ll have the choice of activating the portion of the filter that prevents access to profanity in the Mac Dictionary. Once you have completed your selections on the System tab, click on the Content tab for more options.
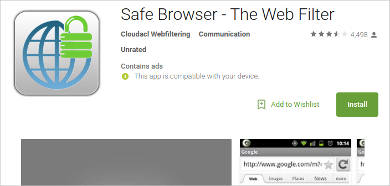
Step 6 - Modify system preferences for this user. We recommend leaving this option unchecked so that the user does not have access to uninstall the Covenant Eyes software.) (Note: The option “Uninstall Covenant Eyes” is also in the Other category. If not selected it will not allow the user to get online. Under the Other category, you will want to make sure you have selected Covenant Eyes from the list. (For instance, you may disable Mail and iChat.) However, it may only be necessary to activate the Internet browser. You may choose to activate the entire Internet category.For the purposes of Covenant Eyes, it is important to enable at least a web browser and Covenant Eyes. Click the arrow to the left of the category to view the options. Each category has several application and system options under them. Underneath “Only allow selected applications,” you may select which applications can be accessed in five different categories: iLife, Internet, Widgets, Other, and Utilities. In order to run Covenant Eyes, you will need to have “Only allow selected applications” checked. The majority of these options are purely a matter of parental preference as to whether you would like to enable them. This section gives you access to several options for controlling access to system functions and applications. If you’re not already on the System tab, click to open it. Then check the boxes for “Allow guests to log in to this computer,” and “Enable parental controls.” Step 3 - Select the user whose account you wish to modifyĬlick on the “Open Parental Controls…” button. Once you’ve created a new username, select the name of the account for which you will set up Parental Controls from the list on the left. If you don’t have any other users on your computer, you will be shown the “Open Accounts Preferences…” button. To start making changes to the controls, select the username you wish to modify. Step 2 - Log in to get access to parental controls
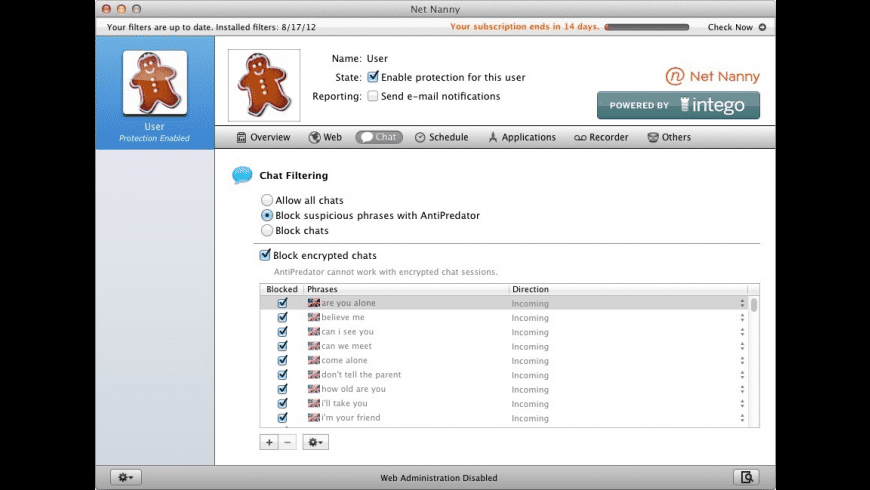
Once you have entered the password, click OK. To maintain security on this window, you will need to click on the lock in the lower left corner of the screen and enter the administrator password. The Parental Controls preferences window will open. Step 1 - Select "Parental Controls" under "System Preferences" When the System Preferences menu comes up, click the Parental Controls icon in the System row. To begin, click on the Apple icon in the top left corner of your screen and select System Preferences.


 0 kommentar(er)
0 kommentar(er)
